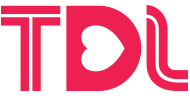How to configure WP Newsletter Sign-up plugin with MailChimp
E-mail marketing is a crucial part of any online business to build a good customer or visitor base. Ever since the emerge of wordpress, online business has taken a huge growth. Introducing email marketing in your wordpress blog is a major step towards your business growth. There are many free and premium wordpress plugins available out there to help you introduce email subscription form and ask your sit visitors to sign up. On the other side Mailchimp is a great place to store all your subscribers and send them your promotional newsletters which you can design in Mainchimp. Today I will walk you through the process of configuring WP Newsletter Signup plugin with MailChimp in simple steps with visual aid.
Step 1
First of all you have to install the plugin to your wordpress blog.
How to do it?
Well Download WP Newsletter Signup plugin by Danny van Kooten. Upload it to the plugin directory under wp-content on your hosting server using any FTP software.
Done! Good you successfully completed the Step 1.
Step 2
Log in to your blog admin panel and click on the plugin tab that is usually located to the left side of your admin panel. If you are new to wp admin panel please see the screenshot. Once you found the plugin tab click on it and navigate to the list of installed plugins. Locate the Newsletter Sign-Up and click on Activate.

Step 3
Now before we jump to configuring the plugin we need to sign up for MailChimp account. You can choose a free account or you can get premium account that comes at a cost.

Once you signed up and activated your MailChimp account, go to MailChimp Dashboard and create a subscriber list.
How?
Click the “create subscribe list” button and fill in all the required fields and click on the save button. (see screenshot below)
Well-done, you have a Subscribes list ready to store all the people subscribe to your newsletter.

Step 4
Since our MailChimp subscriber list is ready we can configure the Newsletter Sign-up plugin. Go back to plugins list in your admin area of the blog, find the Newsletter Sign-Up and click on “settings” below it. In the General Setting tab, select MailChimp from the dropdown menu. Also select “Use MailChimp API?” Check box.
Step 5
To get the MailChimp API Key got to you Mailchimp dashboard, mouse over Account tab and click on API Keys & Authorized Apps button after landing on the API Keys Page copy and paste it to the MailChimp API Key field in your Plugin configuration form in wordpress .


Step 6
Next to get the MailChimp List ID go to mailchimp dashboard click on Lists and mouse over “Settings”, under the list you created earlier and click on “List setting and Unique ID” scroll down and find the “List ID” copy and paste it to MailChimp List ID on your wordpress plugin form. You can Check the box Subscribe with name? to enable names in your list and Hit the save changes button.


Sign-up Checkbox settings lets you place a check box under your comment and registration form to let user to select for email subscription.

Sign-up form settings lets you label your forms and a message after user submits the form.
Or
If you want your subscription form in side bar, go to your Widgets Tab under Appearance, drag and drop the Newsletter Sign-up Widget to the side bar widget area.
Done. Hurray you have a powerful marketing tool inside your blog now. Enjoy!